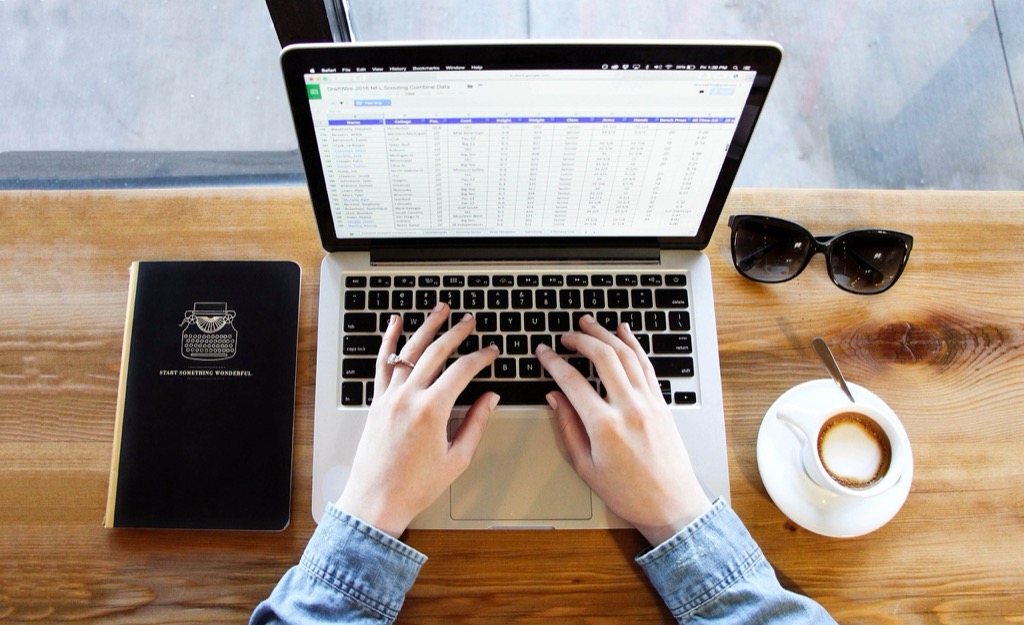7 Ways to Fix ERROR! Messages That Save Your Spreadsheets
Decode Excel’s ERROR! messages with our troubleshooting guide. Learn to identify causes, implement fixes, and prevent errors with robust formulas and data validation techniques.
Ever encountered the dreaded “#ERROR!” message in your spreadsheets? This frustrating placeholder appears when Excel can’t properly calculate or display a formula result, bringing your data analysis to a screeching halt.
Understanding what causes these errors is the first step to fixing them. From division by zero to incorrect references or incompatible data types, several common issues trigger this cryptic message in your worksheets.
In this guide, you’ll learn how to identify, troubleshoot, and prevent the most common causes of “#ERROR!” messages, helping you maintain clean data and reliable calculations in your Excel projects.
Disclosure: As an Amazon Associate, this site earns from qualifying purchases. Thank you!
Understanding the #ERROR! Message in Spreadsheets
The #ERROR! message is a general error indicator that appears when Excel or other spreadsheet programs encounter a problem with a formula. Unlike specific error messages such as #DIV/0! or #NAME?, the #ERROR! message serves as a catch-all for issues that don’t fall into more defined categories. It typically signals that your formula contains syntax errors, incompatible data types, or references to problematic cells.
When you encounter a #ERROR! message, your first step should be to check the formula structure. Look for missing parentheses, incorrect operators, or improperly formatted functions. Next, examine the cell references to ensure they point to valid data. Sometimes, the error occurs because you’re trying to perform calculations on text values or empty cells that the spreadsheet program can’t process.
Understanding the context of your calculation is crucial for troubleshooting #ERROR! messages. If the error appears after importing data or making changes to your worksheet, those actions may have introduced incompatible formats or broken references. Checking the data types of cells involved in your calculations can often reveal the source of the problem and guide you toward an appropriate solution.
Common Causes of #ERROR! in Excel and Google Sheets
Formula Syntax Errors
The #ERROR! message often appears when your formula contains syntax errors that prevent proper execution. Missing or mismatched parentheses create unbalanced formulas that Excel and Google Sheets can’t interpret. Function name typos like writing “SUMM” instead of “SUM” will trigger errors. Always check your formula structure for proper syntax, ensuring all parentheses are correctly paired and functions are spelled accurately.
Incorrect Cell References
Your formulas will display #ERROR! when they reference cells or ranges that don’t exist or are invalid. This commonly happens when you reference a named range that’s misspelled or deleted. References to sheet names with special characters can also trigger this error. Always verify your cell references point to valid locations and check for accidental modifications to named ranges in your workbook.
Division by Zero
While division by zero typically shows as #DIV/0!, complex formulas containing division operations might display #ERROR! instead. This occurs when your formula attempts to divide by a zero value or an empty cell. Prevent these errors by using the IFERROR() or IF() functions to check for zero values before performing division. These functions provide alternate calculations or display custom messages when errors occur.
Invalid Calculations
#ERROR! appears when attempting mathematically impossible operations or mixing incompatible data types. Trying to multiply text values with numbers or using incorrect function arguments triggers this error. Formulas that violate the order of operations (parentheses, exponents, multiplication/division, addition/subtraction) also cause calculation errors. Always ensure your data types match the operations you’re performing and follow proper mathematical syntax.
How to Troubleshoot #ERROR! Messages
When you encounter the dreaded #ERROR! message in Excel, don’t panic. These systematic approaches will help you identify and fix the problem quickly.
Using Error Checking Tools
Excel provides built-in tools to help diagnose formula errors. Click the small green triangle in the cell’s corner to reveal an error button with helpful options. The Formula Auditing group on the Formulas tab offers valuable troubleshooting features like Error Checking and Trace Error. These tools highlight potential issues and visually map formula dependencies, making it easier to spot where things went wrong. Check for circular references in the status bar, as these often cause unexpected #ERROR! messages.
Evaluating Formulas Step by Step
The Evaluate Formula tool is your best friend for complex formula troubleshooting. Find it in the Formula Auditing group under the Formulas tab. This powerful feature breaks down your formula sequentially, showing each calculation’s result as you click through. Pay attention to data types in each component—mixing text and numbers often triggers errors. Verify function names are spelled correctly and that you’re providing the right number and type of arguments required by each function.
5 Effective Methods to Fix #ERROR! Problems
When facing the frustrating #ERROR! message in Excel, you need practical solutions to quickly get your spreadsheets working again. Here are five proven methods to identify and resolve these common errors.
Using IFERROR Function
The IFERROR function is your first line of defense against Excel errors. Simply wrap your original formula inside IFERROR with a backup value: =IFERROR(original_formula, "alternative_text"). For example, =IFERROR(A1/B1, "Cannot divide") displays your custom message instead of #ERROR!, making spreadsheets more user-friendly and preventing calculation interruptions.
Checking Data Types
Data type mismatches frequently trigger #ERROR! messages. Verify that cells contain appropriate values for your formula—numbers for calculations, text for string functions. Check for hidden spaces, text formatted as numbers, or dates stored as text. Converting incompatible data types using functions like VALUE(), TEXT(), or NUMBER() can quickly resolve these errors.
Validating Cell References
Incorrect cell references often cause #ERROR! issues. Carefully check for typos in cell addresses, misspelled named ranges, or references to deleted worksheets. Use Excel’s trace error button to visually identify problematic references. For complex formulas, try highlighting each referenced cell to ensure it contains valid data and exists where expected.
Reviewing Nested Functions
Complex nested functions create error-prone formulas. Break down complicated formulas into smaller components using separate cells to identify exactly where errors occur. Use Excel’s Evaluate Formula tool (Formula tab > Formula Auditing > Evaluate Formula) to step through each calculation stage systematically, revealing exactly which nested function is causing the #ERROR! message.
Implementing Error Handling
Beyond IFERROR, implement robust error handling with specialized functions. Use IF with ISERROR to create conditional responses: =IF(ISERROR(formula), "Error message", formula). For specific error types, employ functions like ISNA() or ISNUMBER() to create sophisticated error-trapping systems. This targeted approach addresses particular error scenarios rather than masking all potential problems indiscriminately.
Preventing #ERROR! Messages in Your Spreadsheets
Creating Robust Formulas
Start by using error handling functions like IFERROR to manage potential errors before they appear. Wrap critical formulas with =IFERROR(your_formula, alternative_value) to display a zero, blank, or custom message instead of errors. Utilize named ranges and table references to maintain formula integrity when data changes. This approach creates self-maintaining formulas that adjust automatically with your dataset, significantly reducing reference errors. For complex calculations, build formulas incrementally, testing each component before combining them.
Setting Up Data Validation
Implement data validation to prevent incorrect entries that cause formula errors. Access this feature from the Data tab and restrict inputs to specific data types, numerical ranges, or predefined lists. Create dropdown menus for fields where users select from fixed options, eliminating typos and inconsistent entries. Add descriptive input messages that appear when a cell is selected, guiding users on proper data entry. Configure error alerts with custom messages when invalid data is entered. Color-code different data entry sections to visually organize your spreadsheet and reduce input mistakes.
Using #ERROR! to Your Advantage in Data Analysis
Understanding Error Types
Error analysis in data science involves identifying two critical error types: systematic and random. Systematic errors follow consistent patterns and can often be corrected with proper calibration. Random errors fluctuate unpredictably and require statistical methods like confidence intervals to minimize their impact on your analysis.
Quantification and Mitigation
You can leverage error analysis to quantify uncertainties in your datasets. Statistical methods such as standard deviation and hypothesis testing help evaluate error extent in your spreadsheet calculations. By applying these techniques, you’ll refine your models and increase confidence in your analytical methodologies, transforming #ERROR! messages from frustrations into opportunities for improvement.
Error Propagation Analysis
Tracking how initial errors affect final results is crucial for reliable data analysis. When you encounter #ERROR! messages, use them as signals to examine how calculation inaccuracies compound throughout your formulas. This approach helps you identify critical points where small measurement errors significantly impact outcomes, leading to more dependable calculations and insights.
Visualization and Exploration
Visualizing errors provides valuable analytical insights beyond basic troubleshooting. Create scatter plots comparing true values against corresponding errors to identify systematic biases. These visual representations help you spot anomalies and underlying data issues that might otherwise remain hidden, turning error messages into visual indicators of deeper analytical opportunities.
Statistical Methods Application
Apply regression analysis, hypothesis testing, and ANOVA when working with data containing errors. These statistical approaches enable you to quantify uncertainties, assess the significance of differences between datasets, and evaluate result reliability. Rather than simply eliminating #ERROR! messages, use them to trigger deeper statistical investigations of your data’s quality.
Leveraging Software Tools
Specialized error analysis tools streamline the troubleshooting process beyond Excel’s built-in capabilities. These applications offer advanced features like error propagation calculations, enhanced data visualization, and statistical simulations. Using such tools helps expedite your error analysis process while minimizing human error in complex calculations.
Implementing Continuous Improvement
Transform error analysis into an ongoing part of your data workflow rather than a one-time fix. Establish continuous error reporting mechanisms to identify root causes instead of merely addressing symptoms. This proactive approach allows you to make adjustments during analysis development, significantly improving the efficiency and reliability of your data models.
Conclusion: Mastering Error Management in Spreadsheets
Now you’re equipped to tackle #ERROR! messages with confidence. By understanding the underlying causes and implementing the troubleshooting techniques we’ve covered, you’ll save time and create more reliable spreadsheets.
Remember that errors aren’t just obstacles—they’re opportunities to refine your data analysis approach. Whether it’s using IFERROR functions preemptively or setting up proper data validation rules, these best practices will elevate your spreadsheet skills.
Take a proactive stance on error management and you’ll transform frustrating roadblocks into valuable insights. Your spreadsheets will become more robust and your data analysis more trustworthy as you apply these strategies in your daily work.
Frequently Asked Questions
What causes the #ERROR! message in Excel?
The #ERROR! message in Excel occurs when the program cannot calculate or display a formula result. Common causes include division by zero, incorrect cell references, formula syntax errors, incompatible data types, and mathematically impossible operations. This general error indicator differs from specific errors like #DIV/0! or #NAME? and typically signals a fundamental problem with your formula structure or data.
How do I troubleshoot an #ERROR! message?
Start by checking your formula structure for syntax errors, missing parentheses, or incorrect operators. Verify that cell references point to valid data and examine the data types of involved cells. Use Excel’s built-in error checking tools and the Evaluate Formula feature to diagnose complex issues. For systematic analysis, trace precedent and dependent cells to identify the source of the error.
Can I prevent #ERROR! messages from appearing?
Yes! Create robust formulas using error handling functions like IFERROR to manage potential errors proactively. Utilize named ranges and table references to maintain formula integrity as your spreadsheet evolves. Implement data validation to restrict incorrect entries, create dropdown menus for fixed options, and add descriptive input messages to guide users when entering data.
What is the IFERROR function and how does it help?
The IFERROR function provides an alternative value when a formula results in an error. The syntax is =IFERROR(formula, value_if_error). For example, =IFERROR(A1/B1, “Cannot divide”) will display “Cannot divide” instead of #ERROR! when B1 equals zero. This function improves spreadsheet readability and user experience by presenting friendly messages instead of confusing error codes.
How can I use #ERROR! messages for better data analysis?
Transform #ERROR! messages into analytical opportunities by distinguishing between systematic and random errors. Quantify errors through statistical methods, perform error propagation analysis to track how initial errors affect final results, and visualize errors to uncover patterns. Apply regression analysis and hypothesis testing to assess data quality, and incorporate error management into your continuous improvement workflow.
How do data types affect #ERROR! messages?
Incompatible data types often trigger #ERROR! messages. For example, trying to perform mathematical operations on text values or dates formatted incorrectly will cause errors. Always ensure that cells referenced in formulas contain appropriate data types for your intended calculation. Check for hidden spaces, special characters, or cells formatted as text that appear as numbers, as these common issues can cause unexpected errors.